Cum instalezi Raspberry Pi OS pe un card microSD nou, pas cu pas
Salutare!
În acest articol iți voi arăta pas cu pas cum se instalează sistemul de operare Raspberry Pi OS (numit în trecut Raspbian OS) pe un card nou microSD ce poate fi folosit ulterior în orice Raspberry Pi (de la Zero la 4B).
După câteva teste am ajuns la concluzia ca pentru mine cele mai bune carduri microSD din punct de vedere al performantei și al prețului sunt Sandisk Extreme A1 V30. Se găsesc în toate magazinele online din țară, cu prețuri începând de la 63 de Lei pentru versiunea de 32GB. Varianta de 64GB o găsiți începând cu 106 Lei, iar 128GB de la 189 Lei. Sigur, sunt și alte modele mai rapide decât acestea, dar prețurile cresc simțitor pentru modelele care au cu adevărat performanțe mai bune. Depinde mult dacă proiectele pe care le faci au nevoie de acele carduri mai rapide și mult mai scumpe. Acestea pe care le-am recomandat oferă viteze de până la 100MB/s la citire și 60MB/s la scriere, ceea ce e mai mult decât decent.


Pentru început este nevoie să conectezi cardul microSD la un laptop sau PC printr-un cititor de carduri și să pornești aplicația Raspberry Pi Imager ce poate fi descărcată de pe site-ul RaspberryPi.org:
Link download pentru Raspberry Pi Imager.

Odată pornită aplicația, trebuie să selectezi ce imagine de OS vrei să fie copiată pe card.

Pentru Raspberry Pi OS ai de ales din 3 variante:
- Raspberry Pi OS Lite (32-bit) – imaginea are 0,4GB. Nu are interfață grafică și trebuie folosit doar din linie de comandă.
- Raspberry Pi OS Full (32-bit) – imaginea are 2,5GB. Îți oferă preinstalate majoritatea aplicațiilor de care ai putea avea nevoie.
- Raspberry Pi OS (32-bit) – imaginea are 1,1GB. Probabil cel mai des folosită, pe care și eu am instalat-o de fiecare dată. Are integrată și interfața grafică ce este foarte utilă celor care au nevoie de cât mai puține aplicații preinstalate care să nu ocupe mult spațiu.

După ce ai ales imaginea sistemului de operare vei fi nevoit să alegi locația unde vrei ca acesta să fie copiată. Evident că alegi cardul microSD din card reader și apeși pe butonul WRITE.

În prima fază aplicația începe să copieze sistemul de operare, după care va face o verificare a fișierelor copiate. Partea de scriere la mine a durat aproximativ 1 minut și 15 secunde pe varianta de card de 32GB din cele enumerate mai sus. Verificarea a durat cam 1 minut și 8 secunde.

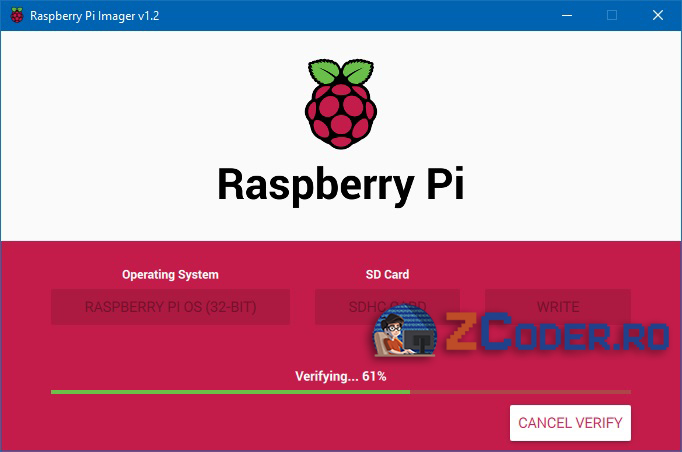
Dacă totul este ok vei primi mesajul de mai jos:

În acest moment totul este pregătit pe card, îl poți introduce și folosi pentru a porni un Raspberry Pi conectat la monitor, tastatura și mouse.

Spor la treabă! 🙂
Nu uita: Învață, exersează, repetă!
Author: Sebastian Chetroni
Website: https://zcoder.ro
Articole recente
- Olimpiada Nationala de Informatica 2023. Rezolvare problema „Cadouri” in C++, clasa a V-a
- Olimpiada Nationala de Informatica 2023. Rezolvare problema „Patinaj” in C++, clasa a V-a
- Olimpiada Judeteana de Informatica 2018. Rezolvare problema „Forus” in C++, clasa a V-a
- Olimpiada Judeteana de Informatica 2018. Rezolvare problema „Patrate” in C++, clasa a V-a
- Olimpiada Judeteana de Informatica 2019. Rezolvare problema „Cartele” in C++, clasa a V-a
Comentarii recente
- Sebastian Chetroni la Olimpiada Judeteana de Informatica 2023. Rezolvare problema „Aeriana” in C++, clasa a V-a
- andrei toma la Olimpiada Judeteana de Informatica 2023. Rezolvare problema „Aeriana” in C++, clasa a V-a
- andrei nicolescu la Am fost in tabara educationala de vara Atlantykron. Voi mai merge
- Sebastian Chetroni la Iluminare automatizata pentru acvariu cu Arduino Nano si C++
- Bogdan Mares la Iluminare automatizata pentru acvariu cu Arduino Nano si C++



simplu, multumesc
cu placere!